Bundesministerium der Finanzen
Bekanntmachung
der Verfahrensanweisung zur elektronischen Datenübermittlung
von Anzeigen und Erklärungen
nach den §§ 4 und 5
der Energiesteuer- und Stromsteuer-Transparenzverordnung
an das zuständige Hauptzollamt
in der Fassung vom 1. Januar 2024
Gemäß § 7 Absatz 3 Satz 4 der Energiesteuer- und Stromsteuer-Transparenzverordnung (EnSTranSV) vom 4. Mai 2016 (BGBl. I S. 1158), die zuletzt durch Artikel 2 der Verordnung vom 14. Dezember 2023 (BGBl. 2023 I Nr. 367) geändert worden ist, hat das Bundesministerium der Finanzen die Verfahrensanweisung zur Regelung der elektronischen Datenübermittlung, die für die Erfüllung der Veröffentlichungs-, Informations- und Transparenzpflichten erforderlich ist, bekannt zu geben.
Die Anpassung der Verfahrensanweisung war aufgrund der Änderung der EnSTransV erforderlich.
Die Verfahrensanweisung zur elektronischen Erfassung und anschließenden Übermittlung von Anzeigen und Erklärungen nach den §§ 4 und 5 EnSTransV an das zuständige Hauptzollamt (einschließlich Agrardieselstellen), Stand: 1. Januar 2024, wird nachstehend bekannt gemacht (Anlage).
Bundesministerium der Finanzen
Im Auftrag
Hänke
Erfassungsportal
zur EnSTransV
Verfahrensanweisung
zur elektronischen Erfassung und anschließenden Übermittlung
von Anzeigen und Erklärungen nach den §§ 4 und 5 EnSTransV
an das zuständige Hauptzollamt (einschließlich Agrardieselstellen)
Stand: 1. Januar 2024
Inhaltsverzeichnis
| 1 Einleitung | |
| 1.1 Vorbemerkungen | |
| 1.2 Was ist das Erfassungsportal zur EnSTransV? | |
| 1.2.1 Aktueller Funktionsumfang | |
| 1.2.2 Nutzerkreis | |
| 1.2.3 Voraussetzungen für die Nutzung des Erfassungsportals zur EnSTransV | |
| 1.2.3.1 Systemvoraussetzungen | |
| 1.2.3.2 Registrierung | |
| 1.2.3.2.1 Registrierung im Zoll-Portal | |
| 1.2.3.2.2 Registrierung im Erfassungsportal zur EnSTransV | |
| 1.2.4 Sicherheit | |
| 1.2.4.1 Verschlüsselung | |
| 1.2.4.1.1 Sicherheitsvorkehrungen auf Seiten der Nutzer | |
| 1.2.4.1.2 Überprüfung der Dienste | |
| 1.2.4.1.3 Automatische Bildschirmsperre | |
| 1.2.4.1.4 Einsatz eines geeigneten Viren-Schutzprogramms | |
| 1.2.4.1.5 Einsatz einer Firewall | |
| 1.2.4.1.6 Sichere Nutzung von Browsern | |
| 2 Oberflächenbeschreibung | |
| 2.1 Anmeldung | |
| 2.1.1 Allgemeines | |
| 2.1.1.1 Hinweise zur Navigation | |
| 2.1.1.1.1 Header – Kopfzeile | |
| 2.1.1.1.2 Seitliches Menü | |
| 2.1.2 Registrierung im Erfassungsportal zur EnSTransV | |
| 2.1.2.1 Versicherung | |
| 2.1.2.2 Registrierung abschließen | |
| 2.1.2.3 Bestätigungsseite – Registrierung | |
| 2.1.3 Abgabe von Anzeigen und Erklärungen | |
| 2.1.3.1 Abgabe einer Anzeige 1461 nach § 4 EnSTransV | |
| 2.1.3.1.1 Anzeige – Registrierung – Registrierungsdaten | |
| 2.1.3.1.2 Anzeige – Registrierung – Zuständigkeiten | |
| 2.1.3.1.3 Anzeige – Meldung – abweichender Beihilfeempfänger | |
| 2.1.3.1.4 Anzeige – Meldung – Klassifikation des Beihilfeempfängers | |
| 2.1.3.1.5 Anzeige – Meldung – Auswahl der Steuerbegünstigung | |
| 2.1.3.1.6 Anzeige – Meldung – Höhe der Steuerbegünstigung | |
| 2.1.3.1.7 Anzeige – Erfassung von Mitteilungen und/oder Unterlagen | |
| 2.1.3.1.8 Anzeige – Versicherung | |
| 2.1.3.1.9 Benachrichtigungen/Informationen in Ihrem Zoll-Portal-Konto | |
| 2.1.3.2 Abgabe einer Erklärung 1462 nach § 5 EnSTransV | |
| 2.1.3.2.1 Erklärung – Registrierungsdaten | |
| 2.1.3.2.2 Erklärung – Registrierung – Zuständigkeiten | |
| 2.1.3.2.3 Erklärung – abweichender Beihilfeempfänger | |
| 2.1.3.2.4 Erklärung – Klassifikation des Beihilfeempfängers | |
| 2.1.3.2.5 Erklärung – Auswahl der Steuerbegünstigung | |
| 2.1.3.2.6 Erklärung – Meldung – Höhe der Steuerentlastung | |
| 2.1.3.2.7 Erklärung – Erfassung von Mitteilungen und/oder Unterlagen | |
| 2.1.3.2.8 Erklärung – Versicherung | |
| 2.1.3.2.9 Benachrichtigungen/Informationen in Ihrem Zoll-Portal-Konto | |
| 2.1.4 Korrektur von Anzeigen und Erklärungen | |
| 2.1.5 Kopierfunktion im aktuellen Jahr | |
| 2.1.6 Kopierfunktion unter Nutzung einer Meldung aus dem Vorjahr | |
| 2.1.7 Benutzerkonto im Erfassungsportal zur EnSTransV verwalten | |
| 2.1.7.1 Benutzerkonto deaktivieren | |
| 2.1.7.2 Reaktivierung des Benutzerkontos | |
| 2.1.7.3 Änderung der Registrierungsdaten | |
| 2.1.8 Abgegebene Anzeigen, Erklärungen und Anträge einsehen | |
| 2.2 Abmeldung | |
| 2.2.1 Abmeldung durch Timeout | |
| 2.2.2 Sitzung beenden und Mitteilungsseite nach der Abmeldung | |
| 2.3 Registrierungen und Meldungen im Erfassungsportal EnSTransV im Vertretungsfall | |
| 2.3.1 Erfassung einer Registrierung durch einen Vertreter | |
| 2.3.2 Erfassung einer Meldung durch einen Vertreter | |
| 3 Unterstützung durch zentrale Auskunftstellen |
1 Einleitung
1.1 Vorbemerkungen
Am 1. Mai 2017 hat die Zollverwaltung das Erfassungsportal zur EnSTransV in Betrieb genommen.
Das Erfassungsportal zur EnSTransV ermöglicht Begünstigten im Sinne des § 2 Absatz 2 EnSTransV, ihren Verpflichtungen elektronisch nachzukommen.
Dabei können über ein einmalig vom Begünstigten einzurichtendes Benutzerkonto Anzeigen und Erklärungen komfortabel und sicher über das Internet abgewickelt werden, ohne dass eine besondere Software erforderlich ist.
Am 1. Oktober 2019 hat die Zollverwaltung das Zoll-Portal (früher: Bürger- und Geschäftskundenportal) in Betrieb genommen. Das Zoll-Portal bietet einen einfachen und effizienten Zugang zu den Dienstleistungen des Zolls. Nach einmaliger Registrierung können Antragsverfahren und Geschäftsprozesse medienbruchfrei über das Internet abgewickelt werden.
Ab dem 1. Januar 2023 steht Ihnen das Erfassungsportal zur EnSTransV im Zoll-Portal als Dienstleistung „Erfassung von Steuerbegünstigungen gemäß EnSTransV“ zur Verfügung.
Diese Verfahrensanweisung informiert über die Voraussetzungen zur Nutzung und gibt verfahrensspezifische Hinweise.
1.2 Was ist das Erfassungsportal zur EnSTransV?
1.2.1 Aktueller Funktionsumfang
Das Erfassungsportal zur EnSTransV dient der elektronischen Abgabe von:
- –
-
Anzeigen 1461 nach § 4 EnSTransV und
- –
-
Erklärungen 1462 nach § 5 EnSTransV.
Die Möglichkeit, einen Antrag auf Befreiung von der Abgabepflicht zu stellen, wurde durch die Änderung der EnSTransV zum 1. Juli 2019 obsolet und ist daher entfallen.
Nutzer können die bislang in den Vordrucken 1461 und 1462 geforderten Angaben über das Erfassungsportal zur EnSTransV an das zuständige Hauptzollamt bzw. die zuständige Agrardieselstelle übermitteln. Dabei werden alle Daten mit einem elektronischen Zertifikat verschlüsselt und sicher über das Internet übermittelt.
Dem Nutzer steht innerhalb des Erfassungsportals zur EnSTransV eine persönliche Oberfläche zur Verfügung, in der ausschließlich seine eigenen Daten zur Einsichtnahme und Bearbeitung vorgehalten werden.
1.2.2 Nutzerkreis
Das Erfassungsportal zur EnSTransV wird seitens der Zollverwaltung als kostenlose Möglichkeit der elektronischen Datenübermittlung durch Begünstigte im Sinne des § 2 Absatz 2 EnSTransV zur Verfügung gestellt.
Die Übermittlung von Anzeigen und Erklärungen im Sinne der EnSTransV ist zwingend elektronisch über das Erfassungsportal zur EnSTransV vorzunehmen, siehe § 7 Absatz 1 EnSTransV. Eine Befreiung von der elektronischen Nutzung ist nur in besonderen Härtefällen auf Antrag zulässig und möglich.
1.2.3 Voraussetzungen für die Nutzung des Erfassungsportals zur EnSTransV
1.2.3.1 Systemvoraussetzungen
Voraussetzung für die Nutzung des Erfassungsportals zur EnSTransV ist ein Computer mit Internetzugang, ein Geschäftskunden- bzw. Bürgerkonto im Zoll-Portal (www.zoll-portal.de) und ein ELSTER-Zertifikat. Darüber hinaus müssen ein aktueller Internet-Browser und ein Programm zum Öffnen von „PDF“-Dateien installiert sein.
1.2.3.2 Registrierung
1.2.3.2.1 Registrierung im Zoll-Portal
Für die Nutzung des Erfassungsportals zur EnSTransV kann ein vorhandenes Geschäftskunden- bzw. Bürgerkundenkonto im Zoll-Portal verwendet werden oder es muss eine Neuregistrierung im Zoll-Portal erfolgen.
Geschäftskunden benötigen hierfür zwingend ein ELSTER-Zertifikat für eine Organisation. Bürger können sich entweder mit ihrem ELSTER-Zertifikat (für sich und gemeinsam veranlagte Partner) oder mit ihrem neuen Personalausweis mit der Zusatzfunktion „elektronischer Identitätsnachweis (eID)“ beim Zoll-Portal registrieren.
1.2.3.2.2 Registrierung im Erfassungsportal zur EnSTransV
Um das Erfassungsportal zur EnSTransV nutzen zu können, bedarf es der einmaligen Registrierung durch den Nutzer.
Das Erfassungsportal zur EnSTransV erkennt bei der Auswahl der Dienstleistung „Erfassung von Steuerbegünstigungen gemäß EnSTransV“ im Zoll-Portal, ob bereits eine Registrierung im Erfassungsportal zur EnSTransV vorliegt.
Ist dies nicht der Fall, werden Sie automatisch auf die Registrierungsseite des Erfassungsportals zur EnSTransV geleitet.
Dabei wird der Zollverwaltung das Registrierungsdokument mit den aus dem Zoll-Portal übernommenen Stammdaten übermittelt. Einer Unterschrift bedarf es nicht.
Die Authentifizierung erfolgt anhand des ELSTER-Zertifikats oder des Personalausweises mit der Zusatzfunktion „elektronischer Identitätsnachweis (eID)“ bereits bei der Anmeldung im Zoll-Portal. Das Benutzerkonto wird durch die Zollverwaltung freigeschaltet und steht ab diesem Zeitpunkt für die Übermittlung von Anzeigen und Erklärungen zur Verfügung.
1.2.4 Sicherheit
1.2.4.1 Verschlüsselung
Die über das Erfassungsportal zur EnSTransV an die Zollverwaltung übermittelten Daten werden mithilfe des Verschlüsselungsprotokolls TLS (Version 1.2) verschlüsselt. Dabei handelt es sich um ein gängiges Verfahren, das in den aktuellen Webbrowsern standardmäßig bereits aktiviert ist.
1.2.4.1.1 Sicherheitsvorkehrungen auf Seiten der Nutzer
Bei der Verwendung ist durch geeignete und dem aktuellen Stand der Technik entsprechende Maßnahmen sicherzustellen, dass eine Manipulation von Daten verhindert wird. Dabei sollten insbesondere die nachfolgend dargestellten Punkte beachtet werden.
1.2.4.1.2 Überprüfung der Dienste
Die Standardinstallation eines Betriebssystems enthält oft eine Reihe von Programmen und Diensten, die normalerweise nicht benötigt werden und die gerade deswegen eine Quelle von Sicherheitslücken sein können. Dies gilt insbesondere für Netzdienste. Nach der Installation sollte deswegen überprüft werden, welche Dienste auf dem System installiert und aktiviert sind. Nicht benötigte Dienste sollten deaktiviert oder ganz deinstalliert werden.
1.2.4.1.3 Automatische Bildschirmsperre
Nach zeitweiser Inaktivität der Tastatur oder Maus sollte eine Bildschirmsperre automatisch aktiv werden. Diese sollte sich auch direkt aktivieren lassen. Der erneute Zugriff auf das IT-System darf erst nach erfolgreicher Identifikation und Authentisierung wieder möglich sein.
1.2.4.1.4 Einsatz eines geeigneten Viren-Schutzprogramms
Das eingesetzte Schutzprogramm sollte einen Basis-Schutz gegen Schadprogramme (Computer-Viren, Würmer, Backdoors, Trojanische Pferde, Spionageprogramme und andere) bieten.
1.2.4.1.5 Einsatz einer Firewall
Viele Betriebssysteme beinhalten bereits eine Personal Firewall. Diese braucht oft nur aktiviert werden und je nach Betriebssystem stehen unterschiedlich umfangreiche Funktionen zu Verfügung. Die Filterregeln sollten so restriktiv wie möglich eingestellt werden.
1.2.4.1.6 Sichere Nutzung von Browsern
Die Standardeinstellungen der meisten Browser sind häufig unsicher. Daher sollten die Sicherheitseinstellungen entsprechend angepasst werden.
Die vorhandenen Sicherheitsfunktionalitäten der Browser (insbesondere die Rückfrage vor dem Ausführen von Programmen) sollten auf jeden Fall genutzt werden. Um die Angriffs- und Missbrauchsmöglichkeiten bei Browsern zu minimieren, sollten grundsätzlich nur die Funktionen aktiviert werden, die zur Erledigung der entsprechenden Aufgaben benötigt werden.
Da immer wieder neue Sicherheitslücken in Browsern bekannt werden, ist eine regelmäßige Informationsbeschaffung über solche Sicherheitslücken und deren Beseitigung erforderlich.
2 Oberflächenbeschreibung
2.1 Anmeldung
Die Zollverwaltung stellt ab dem 1. Januar 2023 den Zugang zur Dienstleistung „Erfassung von Steuerbegünstigungen gemäß EnSTransV“ innerhalb des Zoll-Portals zur Verfügung.
Der Zugang zum Zoll-Portal erfolgt über https://www.zoll-portal.de

Abbildung 1: Zugang im Zoll-Portal
Nach erfolgreicher Anmeldung im Zoll-Portal steht dann die Dienstleistung „Erfassung von Steuerbegünstigungen gemäß EnSTransV“ im Zoll-Portal als Link unter Verwendung von Single-Sign-On wie folgt zur Verfügung:

Abbildung 2: Auswahl Dienstleistungen im Zoll-Portal

Abbildung 3: Auswahl Dienstleistung „Erfassung von Steuerbegünstigungen gemäß EnSTransV“ im Zoll-Portal
Nach Auswahl der Dienstleistung „Erfassung von Steuerbegünstigungen gemäß EnSTransV“ erfolgt die Weiterleitung ins Erfassungsportal zur EnSTransV. Eine erneute Anmeldung mittels Benutzername und Passwort ist nicht mehr erforderlich.
Das Erfassungsportal zur EnSTransV erkennt, ob bereits eine Registrierung im Erfassungsportal zur EnSTransV vorhanden ist oder nicht, und nimmt folglich in Abhängigkeit hiervon die Weiterleitung entweder auf die Erfassungsseite der weiteren Registrierungsdaten (Abbildung 7) oder auf die Startseite nach Registrierung (Abbildung 4) vor.

Abbildung 4: Startseite für bereits im Erfassungsportal zur EnSTransV registrierte User
2.1.1 Allgemeines
2.1.1.1 Hinweise zur Navigation
2.1.1.1.1 Header – Kopfzeile

Abbildung 5: Hinweise zur Navigation
- 1.
-
Oberer Bereich der Seite (von links nach rechts)Timeout-Funktion:Diese Funktion zeigt Ihnen an, dass die Verbindung zum Erfassungsportal EnSTransV bzw. zum Zoll-Portal nach 30 Minuten Inaktivität beendet wird.Ein Neustart des Timers ist mithilfe des gebogenen Pfeils „Sitzung verlängern“ möglich.Gebärdensprache bzw. Leichte Sprache:Hier werden Ihnen Erläuterungen in Form von Gebärdensprachenvideos bzw. Leichter Sprache zur Verfügung gestellt.Zurück zum Zoll-Portal:Hierüber gelangen Sie zurück auf die Startseite des Zoll-Portals.
- 2.
-
Zoll-LogoHierüber gelangen Sie auf die Internetseite www.zoll.deAuf dieser Internetseite werden Ihnen zahlreiche Fachmeldungen und Zoll-Informationen für Privatpersonen und Unternehmen zur Verfügung gestellt, unter anderem auch, was die Umsetzung unionsrechtlicher Transparenzpflichten im Energiesteuer- und im Stromsteuergesetz anbelangt.
- 3.
-
HomeBei Betätigen des Haus-Symbols gelangen Sie zurück auf die Startseite des Erfassungsportals EnStransV.
- 4.
-
Seitliches MenüErläuterungen nachstehend
2.1.1.1.2 Seitliches Menü

Abbildung 6: seitliches Menü
- 1.
-
Funktion das seitliche Menü auf- oder zuzuklappen
- 2.
-
Angehakte Menüpunkte des Formulars wurden bereits ausgefüllt
- 3.
-
Das Stift-Symbol zeigt die Seite an, die auszufüllen ist
- 4.
-
Noch nicht ausgefüllte Formularseiten
2.1.2 Registrierung im Erfassungsportal zur EnSTransV
Wenn Sie noch nicht im Erfassungsportal EnSTransV registriert sind, erscheint folgende Meldung:

Abbildung 7: Startseite für noch nicht im Erfassungsportal zur EnSTransV registrierte User
Mit dem Betätigen des Buttons „Weiter“ werden Sie auf die Registrierungsseite im Erfassungsportal EnSTransV weitergeleitet.
Ein Großteil der für das Erfassungsportal zur EnSTransV benötigten Registrierungsdaten wird dabei aus dem Zoll-Portal übernommen und nicht editierbar vorbelegt.
Falls erforderlich, können Sie neben Ihren Adressdaten auch eine abweichende Bekanntgabeanschrift hinterlegen. Diese Felder sind über die Checkbox „Abweichende Bekanntgabeanschrift“ erreichbar und können manuell ausgefüllt werden. Dasselbe gilt für die Felder, die die Bearbeiterin/den Bearbeiter betreffen.
Felder mit einem * sind Pflichtfelder und müssen ausgefüllt werden.

Abbildung 8: Registrierungsdaten
Nach Betätigen des Buttons „Weiter“ gelangen Sie zu den Zuständigkeiten und hinterlegten Identifikationsmerkmalen.
Das für Sie zuständige Hauptzollamt wird Ihnen anhand Ihrer Adressdaten vorgeschlagen. Liegt ein Vertretungsverhältnis vor, wird das für die Adresse des Vertretenen örtlich zuständige Hauptzollamt angezeigt.
Sollte dieser Vorschlag nicht zutreffen, können Sie das Hauptzollamt auch manuell anhand der hinterlegten Liste ändern.
Sofern Sie über eine Agrardieselnummer verfügen, prüfen Sie bitte, ob auch die für Sie zuständige Agrardieselstelle anhand Ihrer Adressdaten zutreffend ermittelt wurde.

Abbildung 9: Zuständigkeiten/Identifikationsmerkmale
2.1.2.1 Versicherung
Nach Betätigen der Schaltfläche „Weiter“ werden Sie auf nachfolgende Seite weitergeleitet:

Abbildung 10: Versicherung
Hier ist zu bestätigen, dass die Angaben nach bestem Wissen und Gewissen unter Beachtung der Hinweise vollständig und richtig gemacht wurden. Weiter ist das Lesen der Datenschutzerklärung zu bestätigen.
Zum Fortfahren betätigen Sie den Button „Weiter“.
2.1.2.2 Registrierung abschließen

Abbildung 11: Registrierung abschließen
Nach Betätigung der Schaltfläche „Registrierung abschließen“ erfolgt zunächst eine Sicherheitsabfrage:

Abbildung 12: Sicherheitsabfrage
Nach Bestätigung der Sicherheitsabfrage mit „Ja“, ist die systemseitige Registrierung abgeschlossen und Ihre Daten werden gespeichert.
2.1.2.3 Bestätigungsseite – Registrierung

Abbildung 13: Bestätigung der Registrierung
Nach Abschluss der Registrierung gelangen Sie auf die Bestätigungsseite. Dort ist Ihre Benutzernummer für das Erfassungsportal zur EnSTransV ersichtlich. Des Weiteren können Sie über den Link „Registrierungsantrag öffnen“ Ihren Registrierungsantrag inklusive Benutzernummer (EULE) einsehen und für Ihre Unterlagen abspeichern bzw. ausdrucken.
Ihr zuständiges Hauptzollamt oder Ihre zuständige Agrardieselstelle erhält Ihren Registrierungsantrag aus dem Erfassungsportal EnSTransV. Dieser kann ohne manuelle Prüfung genehmigt werden, da Sie diesen über Ihr Zoll-Portal-Konto gestellt und sich mindestens mittels ELSTER-Zertifikat oder Personalausweis mit der Zusatzfunktion „elektronischer Identitätsnachweis“ authentifiziert haben.
Die Registrierung im Erfassungsportal zur EnSTransV ist nun abgeschlossen.
Im Anschluss daran erhalten Sie eine Benachrichtigung, die Sie über Ihren Posteingang (ehemals: Postkorb) im Zoll-Portal abrufen können.
Durch das Betätigen der Schaltfläche „Beenden“ gelangen Sie zurück zur Startseite.
Um die zuvor genannten Benachrichtigungen in Ihrem Posteingang im Zoll-Portal abzurufen, müssen sie zunächst vom Erfassungsportal der EnSTransV in das Zoll-Portal zurück navigieren.
Dies erfolgt mittels Betätigung des Links „Zurück zum Zoll-Portal“ am Bildschirmrand rechts oben.

Abbildung 14: Startseite nach Registrierung
Im Anschluss gelangen Sie zu folgender Maske:

Abbildung 15: Zoll-Portal
Um zu Ihrem Posteingang im Zoll-Portal zu gelangen, stehen Ihnen hier zwei Optionen zur Verfügung:
1. Klick auf „ungelesene Nachrichten“ oder „Alle Nachrichten“
2. Klick auf „Posteingang“
Nach Auswahl einer der beiden Optionen gelangen Sie zu Ihrem Posteingang im Zoll-Portal.
Dort werden Sie die folgenden Nachrichten zum Abruf vorfinden:

Abbildung 16: Zoll-Portal Posteingang

Abbildung 17: Posteingangsnachricht
2.1.3 Abgabe von Anzeigen und Erklärungen
Sobald Ihr Benutzerkonto freigeschaltet wurde, können Sie im Erfassungsportal EnSTransV die nach der EnSTransV vorgesehenen Anzeigen und/oder Erklärungen über das Portal abgeben:

Abbildung 18: Startseite nach Registrierung
2.1.3.1 Abgabe einer Anzeige 1461 nach § 4 EnSTransV
2.1.3.1.1 Anzeige – Registrierung – Registrierungsdaten
Nach Auswahl der Schaltfläche „Anzeige – 1461“ öffnet sich zunächst eine Maske mit den hinterlegten Registrierungsdaten. Außerdem ist ein Bearbeiter, eine Telefonnummer sowie eine E-Mail-Adresse für Rückfragen einzutragen:

Abbildung 19: Anzeige – Registrierungsdaten
Hinweis:
Sie können die Registrierungsdaten an dieser Stelle nicht ändern. Sollte eine Änderung an Daten, die Bestandteil Ihres ELSTER-Zertifikats sind, erforderlich sein, benötigen Sie ein geändertes ELSTER-Zertifikat. Daten, die nicht Bestandteil des ELSTER-Zertifikats sind, können innerhalb des Zoll-Portals geändert werden.
Die Felder im Bereich „Bearbeiter“ sind manuell editierbar.
2.1.3.1.2 Anzeige – Registrierung – Zuständigkeiten
Nach Betätigen der Schaltfläche „Weiter“ werden die hinterlegten Identifikationsdaten (Umsatzsteueridentifikationsnummer und Agrardieselnummer) sowie das zuständige Hauptzollamt angezeigt. Falls vorhanden, kann hier die Unternehmensnummer eingetragen werden.

Abbildung 20: Anzeige – Registrierung – Zuständigkeiten
Hinweis:
Sie können die Registrierungsdaten an dieser Stelle nicht ändern.
2.1.3.1.3 Anzeige – Meldung – abweichender Beihilfeempfänger
Nach Betätigen der Schaltfläche „Weiter“ haben Sie die Möglichkeit, einen abweichenden Beihilfeempfänger zu erfassen. Hierzu muss die Checkbox „der Beihilfeempfänger ist abweichend“ ausgewählt werden.

Abbildung 21: Auswahl abweichender Beihilfeempfänger
Hinweis:
Im Regelfall sind angemeldeter Benutzer und Beihilfeempfänger identisch oder es liegt ein Vertretungsverhältnis zwischen angemeldetem Benutzer als Vertreter und Beihilfeempfänger als Vertretenem vor.
Nur in Sonderfällen, wenn der Beihilfeempfänger nicht mehr handlungsfähig ist, muss ein abweichender Beihilfeempfänger angegeben werden.
Eingabefelder bei einem abweichenden Beihilfeempfänger:

Abbildung 22: Anzeige – Abweichender Beihilfeempfänger
2.1.3.1.4 Anzeige – Meldung – Klassifikation des Beihilfeempfängers
Nach Betätigen der Schaltfläche „Weiter“ wird die Maske „Klassifikation des Beihilfeempfängers“ angezeigt:

Abbildung 23: Anzeige – Weitere Angaben
Hier ist der Wirtschaftszweig nach der Klassifikation WZ 2003 anzugeben. Die Klassifikation nach WZ 2008 wird anschließend automatisiert zugeordnet. Durch einen Klick auf das Lupensymbol  werden Ihnen Hilfestellungen zur Auswahl des WZ 2003-Schlüssels wie folgt zur Verfügung gestellt.
werden Ihnen Hilfestellungen zur Auswahl des WZ 2003-Schlüssels wie folgt zur Verfügung gestellt.

Abbildung 24: Auswahl Wirtschaftszweig
Des Weiteren muss angegeben werden, ob es sich bei Ihrem Unternehmen um ein Kleinstunternehmen, kleines oder mittleres Unternehmen handelt.
Ebenso werden Angaben benötigt, ob der Beihilfeempfänger in der Primärerzeugung landwirtschaftlicher Erzeugnisse oder in der Fischerei und Aquakultur tätig ist.
2.1.3.1.5 Anzeige – Meldung – Auswahl der Steuerbegünstigung
Auf der folgenden Maske können nun die Steuerbegünstigungen ausgewählt werden:

Abbildung 25: Anzeige – Auswahl der Begünstigung
Erst nach Auswahl mindestens eines Tatbestandes erscheint der Button „Weiter“.
2.1.3.1.6 Anzeige – Meldung – Höhe der Steuerbegünstigung
Nachdem Sie eine oder mehrere Steuerbegünstigungen ausgewählt haben, müssen Angaben zu den eingesetzten Energieerzeugnissen gemacht werden:

Abbildung 26: Anzeige – Beispiel Datenerfassung
Klicken Sie zur Auswahl des verwendeten Energieerzeugnisses auf das Lupensymbol. 
Danach tragen Sie die verwendete Menge in das entsprechende Datenfeld ein. Das System errechnet Ihnen anhand des hinterlegten Entlastungssatzes den Umfang der Begünstigung.
Sofern Sie mehr als ein Energieerzeugnis erfassen wollen, können Sie der Tabelle über die Schaltfläche  eine weitere Zeile hinzufügen bzw. durch Klicken auf
eine weitere Zeile hinzufügen bzw. durch Klicken auf  die entsprechende Zeile entfernen.
die entsprechende Zeile entfernen.
Wenn Sie die Auswahl „Andere Energieerzeugnisse, § 2 Absatz 4 des EnergieStG in Verbindung mit § 2 Absatz 2 und 3 EnergieStG“ (Abbildung nachfolgend) getroffen haben, wird eine initiale Zeile erzeugt, in der Sie alle editierbaren Felder selbst befüllen müssen.

Abbildung 27: Höhe der Steuerbegünstigung erfassen
Sobald Sie Ihre Eingaben abgeschlossen haben, werden Sie durch Klicken auf die Schaltfläche „Weiter“ entweder zur nächsten Erfassungsmaske geleitet (sofern Sie mehrere Steuerbegünstigungen ausgewählt haben) oder aufgefordert, die Vollständigkeit und Richtigkeit Ihrer Angaben zu versichern.
2.1.3.1.7 Anzeige – Erfassung von Mitteilungen und/oder Unterlagen
In der Anzeige nach § 4 EnSTransV erfolgt die Eingabe tatbestandsweise. Nachdem Sie die Höhe der Steuerbegünstigungen zu dem jeweiligen Tatbestand eingegeben haben, können Sie zu dem gerade erfassten Tatbestand eine ergänzende Mitteilung und/oder Unterlagen für die Sachbearbeitung im Hauptzollamt per Upload als Anlagen der Meldung hinzufügen.
Hierzu wird Ihnen jeweils die Seite „Mitteilung und/oder Unterlagen“ angezeigt.

Abbildung 28: Seite „Mitteilungen und/oder Unterlagen ja/nein“
Mit Aktivierung des Radiobuttons „Ja“ öffnet sich ein Bereich, in dem Sie eine Mitteilung zu diesem Tatbestand der Anzeige erstellen können.

Abbildung 29: Expandierte Seite für die Eingabe von Mitteilungen und/oder Unterlagen
Bei Klick auf „Unterlage hochladen“ öffnet sich ein Upload-Dialog.
Upload-Dialog und Einschränkungen:
Die folgende Abbildung zeigt den Upload-Dialog. Beachten Sie, dass folgende Einschränkungen bei einem Upload bestehen:
- –
-
maximal 10 Dateien,
- –
-
maximal 2,0 MB je Datei,
- –
-
Dateien der Formate: bat, com oder exe können nicht hochgeladen werden.

Abbildung 30: Upload-Dialog und Begrenzungen beim Upload
Mit Klick auf den Link „Datei auswählen oder hier ablegen“ wird der Datei-Explorer geöffnet, sodass Sie in gewohnter Weise Ihre gewünschte Datei zum Upload auswählen können.
Nach dem Upload einer Datei wird diese unter „Folgende Datei ist hochgeladen:“ angezeigt.

Abbildung 31: Upload-Dialog mit hochgeladener Datei
Hier besteht auch die Möglichkeit, die bereits hochgeladenen Dateien zu löschen. Dies erfolgt mittels Klicks auf das Symbol  .
.
Über den Klick auf „Schließen“ gelangen Sie zurück zur vorherigen Ansicht.

Abbildung 32: Seite für die Eingabe von Mitteilungen und/oder Unterlagen
Speicherung der Eingaben: Alle Eingaben auf den Seiten „Mitteilungen und/oder Unterlagen hochladen“ werden erst durch das Absenden des Formulars gespeichert.
Wenn bereits bei der Erfassung dieses Tatbestands eine Eingabe im Freitextfeld gemacht oder schon Unterlagen hochgeladen wurden und anschließend das Steuerelement „Nein“ in der Auswahl ausgewählt wird (Zurücknahme der Entscheidung zum Erfassen von Mitteilung oder Unterlagen), wird EnSTransV eine Sicherheitsabfrage anzeigen:

Bei Beantwortung der Frage mit „Ja“ werden der Inhalt des Freitextfelds und die aktuell hochgeladenen Unterlagen gelöscht.
2.1.3.1.8 Anzeige – Versicherung
Nach Betätigung der Schaltfläche „Weiter“ erscheint die Maske „Versicherung“:
Hier ist die Richtigkeit der gemachten Angaben zu bestätigen.

Abbildung 33: Formular-Seite „Versicherung“ in den Meldungen
Mögliche Auskunftssperre (nur Privatpersonen):
Als Privatperson werden Sie zusätzlich darüber informiert, dass, auch bei einer eingerichteten Auskunftssperre, ein Teil Ihrer Daten auf einer Internetseite der EU-Kommission veröffentlicht werden wird, wenn die rechtlichen Voraussetzungen hierfür vorliegen.
Das Lesen dieses Hinweises ist durch eine zusätzliche Checkbox zu bestätigen.

Abbildung 34: Formular-Seite „Versicherung“ mit Hinweis Auskunftssperre
Erst nach Setzen der jeweiligen Checkboxen erscheint die Schaltfläche „Senden“. Mit Klicken auf diese Schaltfläche erfolgt eine Sicherheitsabfrage.
Mit Bestätigen der Sicherheitsabfrage werden Ihre Daten an das zuständige Hauptzollamt übermittelt.

Abbildung 35: Formular-Seite „Versicherung“ mit Hinweis Auskunftssperre
Im Anschluss erhalten Sie eine Empfangsbestätigung:

Abbildung 36: Anzeige – Empfangsbestätigung
Die Empfangsbestätigung enthält eine eindeutige Meldungs-ID sowie Datum und Uhrzeit der Übersendung.
Über die Schaltfläche „Zusammenfassung erzeugen“ haben Sie die Möglichkeit, ein druckbares PDF-Dokument mit den übermittelten Daten für Ihre Unterlagen zu erzeugen.
Im oberen Bereich der Maske erscheint ein Hinweisfeld. Durch Betätigen der Schaltfläche „PDF-Ausdruck anzeigen (neuer Tab)“ öffnet sich das PDF-Dokument mit den von Ihnen übermittelten Daten.

Abbildung 37: Anzeige – Erzeugung Druckausgabe
2.1.3.1.9 Benachrichtigungen/Informationen in Ihrem Zoll-Portal-Konto
In Ihrem Zoll-Portal-Konto wird bei Übermittlung einer Meldung an Ihr zuständiges Hauptzollamt ein Vorgang eröffnet. Sie können den weiteren Verlauf und den Status Ihrer Meldung in der Vorgangsübersicht in Ihrem Zoll-Portal-Konto verfolgen.
Inhalt der Nachricht im Posteingang:

Abbildung 38: Inhalt der Mitteilung im Posteingang nach Meldungsabgabe
Sie können den weiteren Verlauf und den Status einer Meldung in der Vorgangsübersicht in Ihrem Zoll-Portal-Konto verfolgen.
Sobald die Meldung abschließend bearbeitet wurde, wird Ihnen der Status „abgeschlossen“ in diese Vorgangsübersicht übermittelt.
Darüber hinaus erhalten Sie eine Benachrichtigung in Ihrem Posteingang im Zoll-Portal.
Inhalt der Nachricht im Posteingang:

Abbildung 39: Inhalt der Mitteilung im Posteingang nach abschließender Bearbeitung der Meldung
2.1.3.2 Abgabe einer Erklärung 1462 nach § 5 EnSTransV
2.1.3.2.1 Erklärung – Registrierungsdaten
Nach Auswahl der Schaltfläche „Erklärung – 1462“ öffnet sich eine Maske mit den hinterlegten Registrierungsdaten. Außerdem ist ein Bearbeiter, eine Telefonnummer, sowie eine E-Mail-Adresse für Rückfragen zu dieser Erklärung einzutragen:

Abbildung 40: Erklärung – Registrierungsdaten
Hinweis:
Sie können die Registrierungsdaten (mit Ausnahme des Bereichs „Bearbeiter“) an dieser Stelle nicht ändern. Sollte eine Änderung an Daten, die Bestandteil Ihres ELSTER-Zertifikats oder Ihres neuen Personalausweises mit der Zusatzfunktion „elektronischer Identitätsnachweis (eID)“ sind, erforderlich sein, ist eine Änderung dieser Dokumente erforderlich. Daten, die nicht Bestandteil des ELSTER-Zertifikats sind, können innerhalb des Zoll-Portals geändert werden.
Die Felder im Bereich „Bearbeiter“ sind manuell editierbar.
2.1.3.2.2 Erklärung – Registrierung – Zuständigkeiten
Nach Betätigen der Schaltfläche „Weiter“ werden die hinterlegten Identifikationsdaten (Umsatzsteueridentifikationsnummer und Agrardieselnummer) sowie das zuständige Hauptzollamt angezeigt. Falls vorhanden, kann hier die Unternehmensnummer eingetragen werden.

Abbildung 41: Erklärung – Registrierung – Zuständigkeiten
Bei den folgenden Konstellationen wird Ihnen vom System eine entsprechende Fehlermeldung angezeigt:
- –
-
Wenn das Feld „Unternehmensnummer“ nicht ausgefüllt und das Kontrollkästchen „Unternehmensnummer nicht vorhanden“ nicht ausgewählt wurde:

Abbildung 42: Hinweis auf Validierungsfehler

Abbildung 43: Beschreibung des Fehlers in Bezug auf die Unternehmensnummer
Hinweis:
Sie können die Registrierungsdaten an dieser Stelle nicht ändern. Sollte eine Änderung erforderlich sein, siehe Nummer 2.1.7.3 – Änderung der Registrierungsdaten
2.1.3.2.3 Erklärung – abweichender Beihilfeempfänger
Siehe Nummer 2.1.3.1.3
2.1.3.2.4 Erklärung – Klassifikation des Beihilfeempfängers
Siehe Nummer 2.1.3.1.4
2.1.3.2.5 Erklärung – Auswahl der Steuerbegünstigung
Auf der folgenden Maske können nun die Steuerbegünstigungen ausgewählt werden:

Abbildung 44: Erklärung – Auswahl der Entlastung
2.1.3.2.6 Erklärung – Meldung – Höhe der Steuerentlastung
Nachdem Sie eine oder mehrere Steuerbegünstigungen ausgewählt haben, müssen Sie Angaben zu den eingesetzten Energieerzeugnissen machen:

Abbildung 45: Erklärung – Beispiel Datenerfassung
Tragen Sie das verwendete Energieerzeugnis (z. B. „Erdgas“), die eingesetzte Menge einschließlich Maßeinheit (z. B. „175612,323 MWh“) sowie den Betrag der Entlastung in das entsprechende Eingabefeld ein.
Sofern Sie mehr als ein Energieerzeugnis erfassen wollen, können Sie der Tabelle über die Schaltfläche  eine weitere Zeile hinzufügen bzw. durch Klicken auf
eine weitere Zeile hinzufügen bzw. durch Klicken auf  die entsprechende Zeile entfernen. Ein eventuell vorgesehener Selbstbehalt ist in dem dafür vorgesehenen Eingabefeld zu erfassen.
die entsprechende Zeile entfernen. Ein eventuell vorgesehener Selbstbehalt ist in dem dafür vorgesehenen Eingabefeld zu erfassen.
2.1.3.2.7 Erklärung – Erfassung von Mitteilungen und/oder Unterlagen
Siehe Nummer 2.1.3.1.7
2.1.3.2.8 Erklärung – Versicherung
Siehe Nummer 2.1.3.1.8
2.1.3.2.9 Benachrichtigungen/Informationen in Ihrem Zoll-Portal-Konto
Siehe Nummer 2.1.3.1.9
2.1.4 Korrektur von Anzeigen und Erklärungen
Sollte eine Korrektur einer Anzeige oder einer Erklärung erforderlich sein, können Sie diese durch Auswahl der entsprechenden Schaltfläche vornehmen:

Abbildung 46: Korrektur von Anzeigen und Erklärungen
Wollen Sie z. B. Ihre bereits abgegebene Anzeige korrigieren, klicken Sie auf die Schaltfläche „Anzeige – 1461“. Das System zeigt Ihnen nun die zuletzt an die Zollverwaltung übermittelten Daten in den Erfassungsmasken an. Sie können diese Daten ändern bzw. ergänzen:

Abbildung 47: Beispiel – Korrektur Menge des verwendeten Energieerzeugnisses
Wichtiger Hinweis:
Bei einer Korrektur ist in dem entsprechenden Eingabefeld die zutreffende Menge zu erfassen, nicht die Differenz zu der ursprünglichen Anzeige oder Erklärung.
Auch muss jede Anzeige oder Erklärung bei einer Korrektur alle meldepflichtigen Tatbestände enthalten. Dies wird erleichtert, indem das System beim erneuten Aufrufen eines Formulars dieses mit den zuvor gemachten Eingaben des Benutzers befüllt. Das System sieht nur die jeweils jüngste abgegebene Anzeige oder Erklärung als gültig an. Die vorher abgegebenen werden archiviert.
Die Änderung wird durch Klicken auf die Schaltfläche „Weiter“ übernommen.

Abbildung 48: Korrektur – Versicherung Vollständigkeit und Richtigkeit
Nachdem Sie das Kontrollkästchen vor dem Versicherungstext aktiviert und damit die Vollständigkeit und Richtigkeit der Angaben versichert haben, können Sie die Meldung über die Schaltfläche „Senden“ abschicken.

Abbildung 49: Korrektur – Sicherheitsfrage
Es erfolgt eine systemseitige Abfrage zur Vollständigkeit Ihrer eingegebenen Daten.
Durch das Betätigen des Buttons „Abbrechen“ haben Sie die Möglichkeit, Ihre eingegebenen Daten noch einmal zu überprüfen und gegebenenfalls zu ändern.
Durch das Betätigen des Buttons „Senden“ reichen Sie Ihre Meldung ein.

Abbildung 50: Hinweis bei erneuter Abgabe einer Anzeige/Erklärung
Das System erkennt, dass Sie bereits eine Anzeige abgegeben haben, und weist darauf hin, dass Sie durch Betätigen der Schaltfläche „Senden“ die mit der ursprünglichen Anzeige übermittelten Daten überschreiben.
Nach Bestätigung durch Klicken der Schaltfläche „Senden“ erhalten Sie analog zur ursprünglich abgegebenen Anzeige eine entsprechende Empfangsbestätigung.
2.1.5 Kopierfunktion im aktuellen Jahr
Wird eine Meldung (Oberbegriff für Anzeige oder Erklärung) aus dem aktuellen Jahr als Vorlage für eine „Korrektur-Meldung“ verwendet, so werden alle Tatbestände und deren Werte für alle darin enthaltenen Energieerzeugnisse aus der letzten Meldung (Vorlage) in die neue Meldung kopiert.
Auf diesem Weg können Sie einfach eine Korrektur-Meldung erstellen, indem Sie die Meldung ausschließlich um die zu korrigierenden Angaben ergänzen. Es können Tatbestände oder darin enthaltene Werte für die „Arten der Energieerzeugnisse“ hinzugefügt, geändert oder gelöscht werden.
Übernommen werden auch die „Bearbeiter-Daten“ sowie die Daten für die Klassifikation des Beihilfeempfängers sowie die Unternehmensnummer.
Ausgehend von der Startseite des Erfassungsportals zur EnSTransV, klicken Sie auf den Button „Meine Meldungen/Anträge“.

Abbildung 51: Meine Meldungen/Anträge
Es erscheint eine Übersichtsmaske, in der Sie Ihre bisher eingereichten Meldungen und Anträge aufgelistet sehen können.

Abbildung 52: Nutzung eines Datensatzes als Vorlage
Hinweis:
Mit einem Klick in die jeweilige Zeile können Sie sich den eingereichten Datensatz erneut anzeigen lassen.
Um den jeweiligen Datensatz nun als Vorlage zu nutzen, markieren Sie diesen mit dem Setzen eines Häkchens in der ersten Spalte und Klick auf das Symbol  in der Symbolleiste über der Tabelle.
in der Symbolleiste über der Tabelle.
Es öffnet sich nun die Maske zur Erfassung einer Meldung. Der Ablauf verläuft analog einer Korrektur; siehe Nummer 2.1.4
2.1.6 Kopierfunktion unter Nutzung einer Meldung aus dem Vorjahr
Wird eine Vorjahresmeldung verwendet, um für das aktuelle Meldejahr eine Meldung zu erzeugen, so werden wie bisher lediglich die Registrierungsdaten und gegebenenfalls die Daten des abweichenden Beihilfeempfängers übernommen. Weiterhin werden die Daten der Seite „Klassifikation des Beihilfeempfängers“ aus der alten Meldung übernommen.
Werte für die Angaben bei Energieerzeugnissen werden für keinen Tatbestand übernommen, da die Werte sehr wahrscheinlich im aktuellen Jahr von denen des Vorjahres abweichen.
Ausgehend von der Startseite des Erfassungsportals zur EnSTransV, klicken Sie auf den Button „Meine Meldungen/Anträge“.
Es erscheint eine Übersichtsmaske, in der Sie Ihre bisher eingereichten Meldungen und Anträge aufgelistet sehen können.
Hinweis:
Mit einem Klick in die jeweilige Zeile können Sie sich den eingereichten Datensatz erneut anzeigen lassen.
Um den jeweiligen Datensatz nun als Vorlage zu nutzen, markieren Sie diesen mit dem Setzen eines Häkchens in der ersten Spalte und Klick auf das Symbol  in der Symbolleiste über der Tabelle.
in der Symbolleiste über der Tabelle.
Es öffnet sich nun die Maske zur Erfassung einer Meldung. Bitte prüfen Sie hierbei die Registrierungsdaten und den gegebenenfalls vorhandenen abweichenden Empfänger.
Die sonstige Verfahrensweise ist analog zur Abgabe eine Anzeige nach § 4 EnSTransV (Nummer 2.1.3.1) beziehungsweise einer Erklärung nach § 5 EnSTransV (Nummer 2.1.3.2).
2.1.7 Benutzerkonto im Erfassungsportal zur EnSTransV verwalten
Die Ihrem Benutzerkonto bzw. Ihren Registrierungsdaten im Erfassungsportal zur EnSTransV zu Grunde liegenden Daten werden überwiegend im Zoll-Portal verwaltet. Innerhalb des Erfassungsportals zur EnSTransV kann nur ein kleiner Teil der Daten verwaltet werden.
So kann im Erfassungsportal EnSTransV (für den Bereich EnSTransV) optional eine abweichende Bekanntgabeanschrift hinterlegt, die Daten des zuständigen Bearbeiters geändert sowie das zuständige Hauptzollamt und gegebenenfalls die zuständige Agrardieselstelle verwaltet werden.
Auch eine Deaktivierung eines Benutzerkontos ist möglich, siehe nächste Nummer.
2.1.7.1 Benutzerkonto deaktivieren
Bei Bedarf haben Sie über die Schaltfläche „Benutzerkonto deaktivieren“ auf der Startseite die Möglichkeit, die Registrierung im Erfassungsportal EnSTransV und damit Ihr Benutzerkonto zu deaktivieren.

Abbildung 53: Startseite mit hervorgehobener Schaltfläche „Benutzerkonto deaktivieren“
Nach Betätigen der Schaltfläche „Benutzerkonto deaktivieren“ erscheint folgende Seite:

Abbildung 54: Seite „Benutzerkonto deaktivieren“
Mit Klick auf den Button „Benutzerkonto deaktivieren“ wird zunächst nachfolgende Sicherheitsabfrage angezeigt.

Abbildung 55: Hinweismeldung Benutzerkonto deaktivieren
Wenn die Sicherheitsabfrage mit „Ja“ beantwortet wird, wird eine Nachricht über die Bestätigung der Deaktivierung des Benutzerkontos mit dem Betreff „Ihre Registrierung im Erfassungsportal EnSTransV wurde deaktiviert“ an den Posteingang des Benutzers bzw. des Vertreters im Zoll-Portal gesendet.
Der Inhalt der Nachricht lautet wie folgt:

Abbildung 56: Nachricht im Posteingang Zoll-Portal nach Deaktivierung des Benutzerkontos im Erfassungsportal EnSTransV
Danach wird Ihnen nachfolgende Hinweismeldung angezeigt:

Abbildung 57: Hinweis über Deaktivierung des Benutzerkontos
Hinweis:
Nach Deaktivierung des Benutzerkontos im Erfassungsportal EnSTransV beginnt die gesetzliche Löschfrist.
Ein erneuter Zugang in das Erfassungsportal EnSTransV bzw. das Reaktivieren des Benutzerkontos im Erfassungsportal EnSTransV ist über das Zoll-Portal jederzeit wieder möglich. Nach erneutem Aufruf des entsprechenden Links der Dienstleistung „Erfassung von Steuerbegünstigungen gemäß EnSTransV“ im Zoll-Portal ist der Zugang zum Erfassungsportal EnSTransV wieder möglich (siehe nächste Nummer).
2.1.7.2 Reaktivierung des Benutzerkontos
Ein erneuter Zugang in das Erfassungsportal EnSTransV bzw. das Reaktivieren des Benutzerkontos im Erfassungsportal EnSTransV ist über das Zoll-Portal jederzeit wieder möglich. Nach erneutem Aufruf des entsprechenden Links der Dienstleistung „Erfassungsportal EnSTransV“ im Zoll-Portal ist zunächst die Frage, ob die Teilnahme am System wieder aufgenommen werden soll, zu bestätigen.

Abbildung 58: Abfrage zur Reaktivierung des Benutzerkontos
Nach Ergänzung und Bestätigung der benötigten Angaben unter „Meine Registrierungsdaten“ wird der Zugang zum Erfassungsportal EnSTransV erneut gewährt.

Abbildung 59: Hinweis auf Ergänzung der Registrierungsdaten
2.1.7.3 Änderung der Registrierungsdaten
Um die bei der Registrierung hinterlegten Registrierungsdaten zu ändern, klicken Sie bitte auf die Schaltfläche „Meine Registrierungsdaten“:

Abbildung 60: Startseite – Änderung der Registrierungsdaten

Abbildung 61: Änderung der Registrierungsdaten – Seite 1
Hier können gegebenenfalls eine abweichende Bekanntgabeanschrift eingetragen sowie die Daten des Bearbeiters geändert werden.
Mit Klick auf den Button „Weiter“ gelangen Sie zu den Zuständigkeiten.

Abbildung 62: Änderung der Registrierungsdaten – Seite 2
Hier haben Sie die Möglichkeit, das für Sie zuständige Hauptzollamt zu ändern.
Durch einen Klick auf den Button „Weiter“ gelangen Sie zur Maske „Versicherung“.

Abbildung 63: Versicherung
Nach dem Setzen der Häkchen zur Versicherung der Richtigkeit und dem Einverständnis zur Verwendung Ihrer personenbezogenen Daten gemäß der Datenschutzerklärung gelangen Sie mit einem Klick auf „Weiter“ zum Abschluss der Registrierung.

Abbildung 64: Registrierung abschließen
Wenn Sie nun den Button „Registrierung abschließen“ betätigen und die anschließende Sicherheitsabfrage mit „Ja“ bestätigen, werden Ihre Änderungen übernommen.
2.1.8 Abgegebene Anzeigen, Erklärungen und Anträge einsehen
Sie haben die Möglichkeit, Ihre bereits an die Zollverwaltung übermittelten Anzeigen, Erklärungen und Anträge auf Befreiung einzusehen:

Abbildung 65: Startseite – Anzeige der abgegebenen Anzeigen, Erklärungen und Anträge
Klicken Sie auf die Schaltfläche „Meine Meldungen/Anträge“:

Abbildung 66: Meine Meldungen
In diesem Bereich finden Sie Informationen zu den bereits an die Zollverwaltung übermittelten Datensätzen.
Es werden folgende Spalten und Symbole angezeigt:
| Spalte | Symbol | Funktion |
|---|---|---|
 |
Hebt eine gegebenbenfalls manuell vorgenommene Sortierung auf und sortiert die Datensätze nach Datum. | |
| Meldungs-ID | Zeigt die vom System generierte eindeutige Identifikationsnummer der abgegebenen Meldung. | |
| Meldungsart | Die Meldungsart wird wie folgt beschrieben: 1461 – Anzeige 1462 – Erklärung 1463 – Antrag auf Befreiung (nur möglich bis 30. Juni 2019) |
|
| Antragsjahr | Beschreibt den Zeitraum, für den die Anzeige oder Erklärung gilt. | |
| Sendedatum | Gibt das Datum an, an dem der Datensatz an die Zollverwaltung übermittelt worden ist. | |
| Status | Gibt Auskunft über die Aktualität der übermittelten Daten. Wird eine Anzeige beispielsweise korrigiert, erhält die ursprünglich abgegebene Anzeige den Status „OLD“ (= „veraltet“). | |
| Abw. Beihilfeempfänger | Kennzeichnet Anzeigen, Erklärungen und Anträge auf Befreiung, bei denen nicht Sie, sondern ein Dritter Empfänger der Beihilfe war. | |
 |
Mit dieser Schaltfläche beenden Sie die Übersicht und gelangen zurück zur Startseite. | |
 |
Mit dieser Schaltfläche können Sie die Übersicht aktualisieren. | |
 |
Mit dieser Schaltfläche können Sie einen zuvor ausgewählten Datensatz als Vorlage für eine neue Meldung nutzen. |
Tabelle 1: Meine Meldungen – Spalten und Symbole
2.2 Abmeldung
2.2.1 Abmeldung durch Timeout
Falls der Benutzer dreißig Minuten keine Aktion im Erfassungsportal zur EnSTransV ausführt, erfolgt eine Abmeldung durch das System (Timeout). Es erfolgt eine Weiterleitung auf die nachfolgend dargestellte Mitteilungsseite:

Abbildung 67: Mitteilungsseite nach einem Timeout
Bei einer Abmeldung – verursacht durch einen Timeout – ist eine erneute Anmeldung über das Zoll-Portal erforderlich.
Hierzu ist die Verlinkung auf die Startseite des Zoll-Portals unter dem Text „Bitte melden Sie sich erneut über das Zoll-Portal an“ zu betätigen.
2.2.2 Sitzung beenden und Mitteilungsseite nach der Abmeldung
Auf der Startseite des Erfassungsportals zur EnSTransV finden Sie die Schaltfläche „Zurück zum Zoll-Portal“.

Abbildung 68: Abmelden vom Erfassungsportal EnSTransV
Bei Betätigung dieser Schaltfläche werden Sie zur Startseite des Zoll-Portals geleitet.

Abbildung 69: Startseite Zoll-Portal
Durch das Betätigen des Buttons „Abmelden“ und dem Bestätigen der Sicherheitsabfrage mit „JA“ werden Sie vom Zoll-Portal sowie allen aufgerufenen Dienstleistungen abgemeldet.
Über die Abmeldung wird wie folgt informiert: „Sie wurden abgemeldet und zur Startseite weitergeleitet.“.
2.3 Registrierungen und Meldungen im Erfassungsportal EnSTransV im Vertretungsfall
Im Zoll-Portal ist eine Antragstellung auch durch Bevollmächtigte möglich. Entsprechende Vollmachten können im Zoll-Portal eingerichtet, verwaltet und entfernt werden.
Details über die Einrichtung einer Vollmacht im Zoll-Portal entnehmen Sie bitte den Bestimmungen für das Zoll-Portal.
Die Entscheidung über die rechtliche Zulässigkeit der Nutzung dieser Vollmacht zur Abgabe von Meldungen nach den §§ 4 bzw. 5 EnSTransV innerhalb des Erfassungsportals zur EnSTransV richten sich nach den Vorschriften der Abgabenordnung und sind von dem zuständigen Hauptzollamt bzw. der zuständigen Agrardieselstelle entsprechend zu bewerten.
Innerhalb des Erfassungsportals EnSTransV steht voraussichtlich im Laufe des Jahres 2024 eine Vertretungsmöglichkeit für die Fälle zur Verfügung, die die Möglichkeit der Einrichtung einer Vollmacht im Zoll-Portal nicht nutzen können.
2.3.1 Erfassung einer Registrierung durch einen Vertreter
Die nachfolgende Abbildung zeigt den Aufbau der Registrierungsdaten für den Vertretungsfall am Beispiel des Formulars 1461:

Abbildung 70: Meldungen – Registrierungsdaten für den Vertretenen; Teil 1: Vertreter
Die Datenerfassung auf den weiteren Seiten der Registrierungsdaten durch einen Vertreter unterscheidet sich inhaltlich nicht von der Datenerfassung durch den Beteiligten selbst.

Abbildung 80: Meldungen – Registrierungsdaten für den Vertretenen; Teil 2: Vertretener
Es gibt lediglich Unterschiede, was die Benachrichtigung bzw. die Kommunikation über das Zoll-Portal bei einer im Zoll-Portal eingerichteten Vollmacht anbelangt, da hiermit die Bevollmächtigung zur Einwilligung in den digitalen Datenabruf, eine Datenabrufvollmacht und eine Bekanntgabevollmacht verbunden sind.
Folglich werden dann alle Benachrichtigungen und Mitteilungen an den Posteingang des Bevollmächtigten im Zoll-Portal gerichtet.
2.3.2 Erfassung einer Meldung durch einen Vertreter
Der Vertreter kann sowohl eine Meldung erstellen als auch diese anpassen. Dabei kann er Anlagen hochladen und Mitteilungen an die Sachbearbeitung des zuständigen Hauptzollamts verfassen.
Die Datenerfassung durch einen Vertreter innerhalb der Meldungen unterscheidet sich inhaltlich nicht von der Datenerfassung durch den Beteiligten selbst.
Es gibt lediglich Unterschiede, was die Benachrichtigung bzw. die Kommunikation über das Zoll-Portal bei einer im Zoll-Portal eingerichteten Vollmacht anbelangt, da hiermit die Bevollmächtigung zur Einwilligung in den digitalen Datenabruf, eine Datenabrufvollmacht und eine Bekanntgabevollmacht verbunden sind.
Folglich werden dann alle Benachrichtigungen und Mitteilungen an den Posteingang des Bevollmächtigten im Zoll-Portal gerichtet.
- –
-
Nach der Erfassung einer Meldung prüft und ändert der Vertreter gegebenenfalls die eingetragenen Zuständigkeiten für den Vertretenen. Des Weiteren trägt er gegebenenfalls die Unternehmensnummer des Vertretenen ein.
(siehe auch Nummer 2.1.3.1.2 bzw. Nummer 2.1.3.2.2)
- –
-
Der Vertreter prüft, ob ein abweichender Beihilfeempfänger für den Vertretenen erfasst werden muss.
(siehe auch Nummer 2.1.3.1.3 bzw. Nummer 2.1.3.2.3)
- –
-
Der Vertreter erfasst die Klassifikation des Beihilfeempfängers.
(siehe auch Nummer 2.1.3.1.4 bzw. Nummer 2.1.3.2.4)
- –
-
Der Vertreter wählt eine oder mehrere Steuerbegünstigung(en) anhand der Liste der Tatbestände aus.
(siehe auch Nummer 2.1.3.1.5 bzw. Nummer 2.1.3.2.5)
- –
-
Der Vertreter erfasst die Höhe der jeweiligen Steuerbegünstigung, das heißt, er füllt die entsprechenden Seiten für die in Frage kommenden Tatbestände aus.
(siehe auch Nummer 2.1.3.1.6 bzw. Nummer 2.1.3.2.6)
- –
-
Der Vertreter kann eine Mitteilung für die Sachbearbeitung des zuständigen Hauptzollamts innerhalb der Meldung für jeden Tatbestand/jede Tatbestands-Gruppe erfassen.
Der Vertreter lädt gegebenenfalls erforderliche Unterlagen als Anlagen innerhalb der Meldung für jeden Tatbestand/jede Tatbestands-Gruppe hoch.
(siehe auch Nummer 2.1.3.1.7 bzw. Nummer 2.1.3.2.7)
- –
-
Der Vertreter versichert die Richtigkeit seiner Angaben und beendet die Erfassung der Meldung.
Der Vertreter versichert für den Vertretenen, ausschließlich wenn es sich bei diesem um eine Privatperson handelt, die Kenntnisnahme des Hinweises hinsichtlich einer Auskunftssperre und beendet die Erfassung der Meldung.
(siehe auch Nummer 2.1.3.1.8 bzw. Nummer 2.1.3.2.8)
- –
-
Der Vertreter versendet die Meldung.
3 Unterstützung durch zentrale Auskunftstellen
Für Fragen, Probleme und Verbesserungsvorschläge zu dieser Anwendung ist der Service Desk Zoll von montags bis freitags (außer an gesetzlichen Feiertagen) jeweils in der Zeit von 8 Uhr bis 17 Uhr telefonisch erreichbar. Anfragen per E-Mail sind rund um die Uhr möglich.
Folgende Kontaktmöglichkeiten stehen zur Verfügung:
Telefon: 0800 8007-5452 oder +49 228 303-26090 (für Anrufe aus dem Ausland)
E-Mail: servicedesk@zoll.de
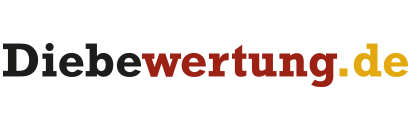

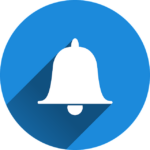








Kommentar hinterlassen